When you add an event to your app you will also need to set up the ticket types available for purchase.
You may decide to have only one ticket type and call it ‘Standard Admission’, but you can also offer several different options, such as Early Bird, VIP Admission, and Child Admission. If you have an event with different time slots or sub events, you can also add each of these as a ticket type.
Adding a ticket
To add a ticket, navigate to the ‘Create tickets’ section of the event form (for more information on creating an event, see How to Create an Event).
Click ‘Add Tickets’ and a box will pop up with entry fields for you to fill in.
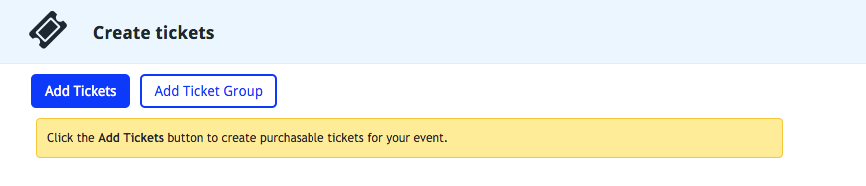
When creating a ticket, you will need to add the following information:
Ticket Name is whatever you decide to call your ticket e.g. ‘General Admission’.
Ticket Type is either ‘paid’ or ‘free’.
Quantity is the number of tickets you would like to be available for purchase. If you plan on selling more than 5000 tickets for an event, please contact us [email protected]. Once the amount of tickets you’ve set has been sold, that ticket type will automatically be listed as ‘Sold Out’ on your event page.
Price is the price that tickets will be sold at.
Advanced ticket settings
If you click the ‘Show advanced settings’ check-box you will see the following options:
Description will appear on your event page under the ticket name. It’s useful for providing extra details or terms and conditions for that particular ticket type. For example: “Holders of Student Tickets will be required to show a student ID.”
Booking Fee will let you add a booking fee to each ticket. This will be transferred to your Stripe or PayPal account in addition to any other fees you charge.
Status – please see Ticket Status section below
Max/Min per order lets you set a maximum and minimum amount of tickets that can be purchased by a customer in a single order.
Hide (…) check-boxes allow you to automatically hide the ticket based on certain conditions. You can hide tickets until a certain time, after a certain time or when they become sold out.
Editing a ticket
To edit a ticket, navigate to the ‘Create tickets’ section of the event form. Here you should see all the tickets you have added to the event.
Find the ticket you wish to edit and click its name. The ticket form will pop up and you will be able to edit the details. When you’ve finished, click ‘save’.
Rearranging the order of your tickets
You can rearrange tickets so that they appear in your preferred order. Just click on the white background, drag, and then release to reorder the list.
Grouping tickets together
Use ticket groups when you want to further categorise ticket types. You can use groups as headings to keep your tickets organised, or as a way of selling similar ticket types at different times or for different sub-events.
To create a ticket group click on ‘Add a new ticket group’ in the ‘Create tickets’ section of the event form. Enter the name of the group, select the tickets you want to add to the group and click ‘save’.
If you want to edit or delete a group, click on the group name from the list and follow the prompts.
Changing currencies and setting transaction fees
We offer a variety of different currencies for ticket sale, as well as the ability to set transaction fees. If you have created a paid ticket type for an event, then these options will appear in the ‘Event settings’ section of individual events.
Please note that you cannot change currencies once an event is live and tickets are on sale.
Discount codes
You can create a keyword or phrase of your choice and associate it with a fixed or percentage based discount. Your customers will be able to type in the chosen word or phrase when purchasing a ticket to receive the discounted ticket price.
Add discount codes by going to ‘Box Office Setup’ or any of your events, and clicking ‘Promotional codes’.
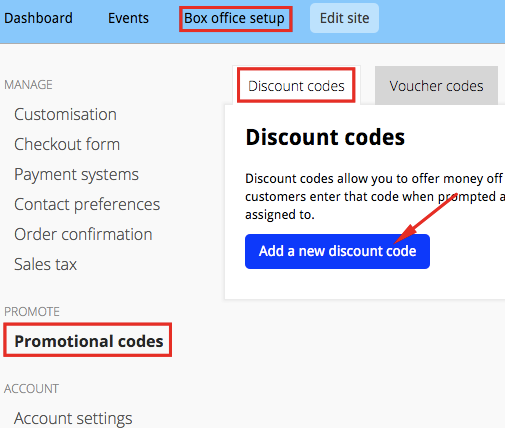
Once saved, existing discounts will be listed on the ‘Discount / promo codes’ page. From here you will be able to assign the discount code to function on some or all of the ticket types you have created.
Voucher Codes
Voucher codes contain a set amount of money that can be redeemed against your choice of events. Unlike discount codes, voucher codes are single use and can only be ‘spent’ once; any remaining credit disappears after a voucher is applied to an event.
Create voucher codes by going to ‘Box office setup’ or to any of your events and then clicking ‘Promotional codes’.
From here, click on the blue button to add a voucher code and fill in the fields.
Voucher codes can be created in large batches to serve as single use gift cards and are especially useful for ticket sellers offering discounts with businesses like Groupon. Each batch has an expiry date and can be made redeemable against any number of events in your box office.
Voucher codes can be voided at any time by selecting ‘View codes’ and clicking the ‘VOID’ option. In the interests of security, you will be automatically notified by email any time a voucher code is created.
You can also create voucher codes not tied to any events. These can be selectively allocated to individual events by selecting an event and click on Edit event and tickets.
Ticket Status
When adding or editing a ticket you also have the option of giving it a status.
Available status settings are:
Active – Available for customers to buy.
Sold out – Unavailable to buy and will display as “Sold out”.
Unavailable – Unavailable to buy and will display as “Unavailable”.
Hidden – Hidden from your box office; these tickets will not be visible to anyone.
Admin Only– Hidden from customers; these tickets will not be visible on your box office. Only the administrators of your account (i.e. those who log in with your username and password) will be able to see these tickets.












